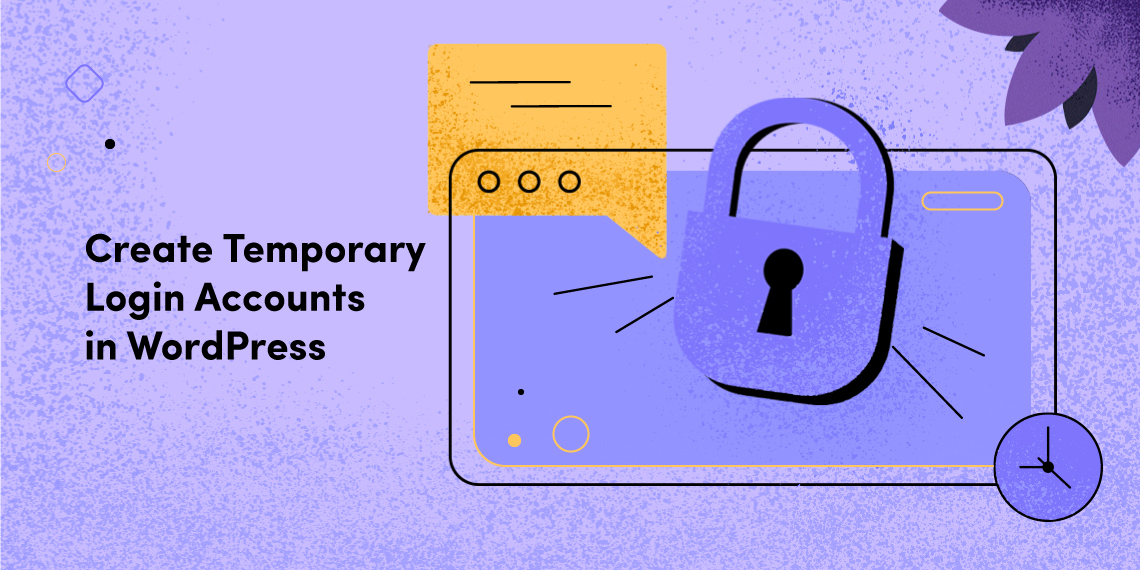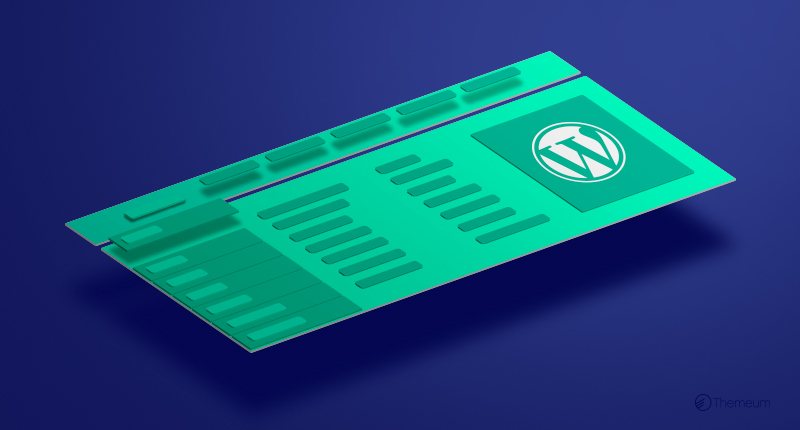
A menu plays an important role in any type of websites. The user engagements of a website largely depend on the navigation menu. Having functional and navigable mega menus on your site promises a high level of user engagement and conversion rate. WordPress default system will not let you make such large-sized menus. You must look for other ways to do this. In this post, I will show you how to create versatile menus with the best WordPress mega menu plugin. Follow each step of our guidelines
Today you must feel privileged as there’s a completely free WordPress mega menu plugin with premium-quality features, all of which are totally FREE. Yes, I am talking about WP Mega Menu. In this article, I will build great looking menus with different submenus and sections with the plugin in just a few simple steps. Follow these with me!
Like any other WordPress plugin, you can install it on your website in two different ways. First, go to the Dashboard > Plugins > Add New. Search and find ‘WP Mega Menu’ and click on ‘Install Now’. Then activate the plugin when the Activate button appears.
Alternatively, you can also download the WP Mega Menu plugin from WordPress directory. Then open the WordPress Dashboard. Navigate to Plugins > Add New > Upload Plugin. Upload the downloaded ZIP file there and click Install Now.
Activate the plugin when the installation is successful. In fact, the system itself will ask you to activate the plugin.
First of all, create a menu by going to your WordPress Dashboard > Appearance > Menus. Then create a new menu. This is how WordPress lets you create menu by default.
This is your first step into the plugin. Find WP Mega Menu in the Dashboard’s left sidebar and click on WP Mega Menu.
Menu themes define the stylings and behaviors of the menu powered navigation bars. To create a menu theme, go to Dashboard > WP Mega Menu > Themes. You can either create a new theme or import if you had one before. Click on the Import Theme or Create New Theme button to perform the action.
Visit WordPress Dashboard > Appearance > Menus. WP Mega menu option will appear upon hovering mouse on the menu items.
Click on that to set the elements up. Set the Mega Menu option to ‘Yes’ and click on Add Row to take rows and column. Also, select a menu theme from the left side.
There are useful widgets on your left to add advanced functionalities. Drag the WPMM Grid WooCommerce widget and drop it on the column.
Edit the WPMM Grid WooCommerce widget by placing your products with their images and information as you want them to see. You can give it a title and select a specific category or all categories to display products from all categories.
Yes, you are done with building your first ever mega menu for your WordPress site. There’s a lot of things you can do with this revolutionary WordPress menu builder. To discover what more it can do, and how to do them just read the plugin’s detailed documentation. Hope this WordPress mega menu tutorial helped you. For more of such tutorials, keep visiting themeum blog regularly. Good luck.