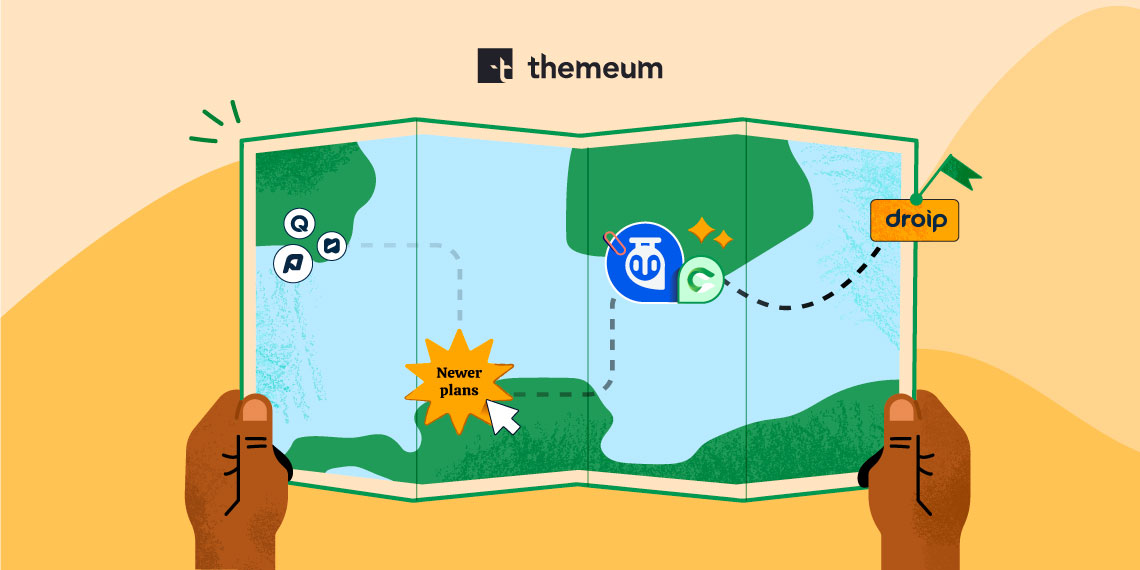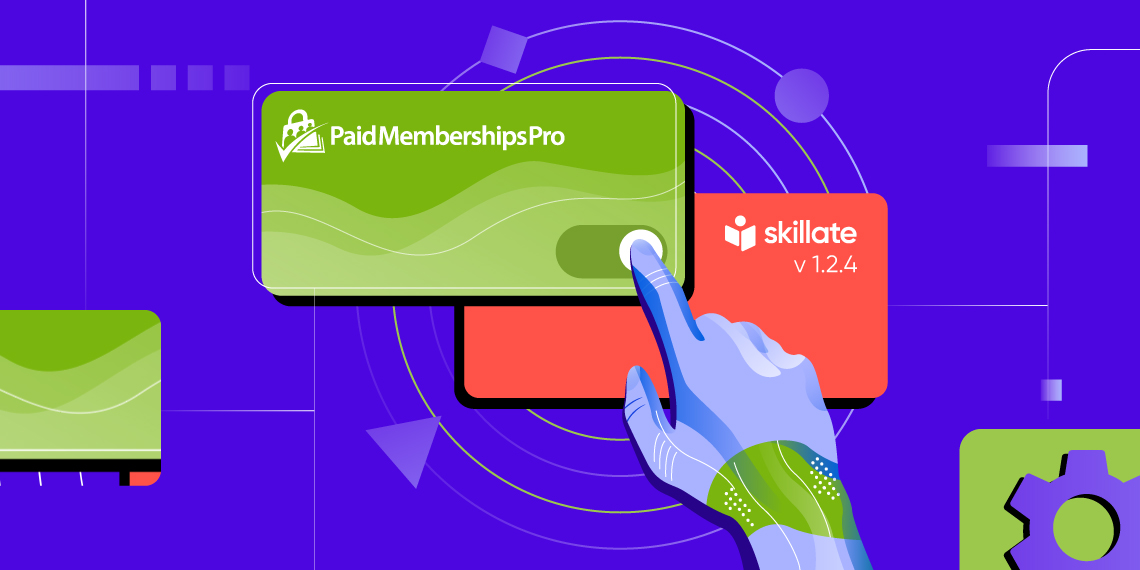It’s an exciting time of the year for our WP Community because WordPress is once again gearing up to release another major update!
As always, WordPress does not disappoint with its upcoming features and in today’s article, we’re going to be giving you a brief teaser of what’s new in WordPress 6.1 as well as discuss how this will affect your site.
⚠️ WARNING: We strongly encourage you not to upgrade to the WordPress latest version until and unless you are sure that all your themes and plugins are compatible with the very new release of WordPress.
This new update of WordPress will not only introduce new features but also includes loads of improvements to accessibility and performance. Listed below are some of the changes you can expect:

As mentioned earlier, several blocks have been improved in this upcoming update. For instance, column blocks now support borders and you can style each side of the border differently.
Moreover, Quote and List blocks now have inner blocks. This means that items in a list will be in their own blocks and you can easily move them up and down instead of having to retype the whole thing. Similarly, you can now style the quote and cite blocks differently when using the Quote Block.
Comments have also been enhanced in this update and users will now have more advanced customization options.

When you enable the Content-Only Block Editing feature, the sidebar settings will change to list only the blocks that have content. To edit the content, you can select any block by clicking on them from the canvas or from this list.
If you want to alter the layout, you can click on the Modify button that’s on the toolbar which will disable the Content-Only Editing mode. The sidebar will again display your usual settings and once you’ve made the changes, you can click on Done to re-enable the new feature.

To enable the feature, take the following steps:

The site editor boasts several changes with this update, taking a step towards being more user-friendly and accessible. Changes include the Preview button being renamed as View as well as a new View Site option that opens in a new tab.
In addition to that, we also have an improved Information Panel as well as the following two new options under the Preferences Panel:

WordPress has also refined the Template Creating Experience this time around to better suit the users’ needs.
Now when you go to create a new template, instead of a blank page, it’ll fetch content from the closest related template from the Template Hierarchy. This will give you a stronger foundation to start from instead of having to work from scratch.
Moreover, the Inserter’s Search function is also much improved now which means you can find and add the exact template part you need directly.
The aforementioned changes are only the tip of the iceberg and while this list could go on for longer, we’ll stop right here and let you discover the changes for yourself.
With that said, there are several things you should be aware of before diving into this update, so let’s talk about what those are.
We are trying our utmost to make the transition as smooth as possible while we work on making our products compatible with WordPress 6.1. We are testing our plugins and themes thoroughly and will soon bring compatibility to WordPress 6.1. We ensure you will soon be able to experience this new and upgraded version of WordPress.
While WordPress makes it very easy to update to the latest version of WordPress Core, pressing the update button without any preparation can be a recipe for disaster. Here are a few things to remember before you press that update button.
Before you update, please make a backup of your site so that you can easily restore your site if anything goes wrong. There are many ways to create a backup for a WordPress eLearning site. You can do this manually through your web hosting service or use one of the many plugins WordPress has to make this process much easier.
Refer to our article on how to make a backup of your WordPress site to learn more.
A staging site is a clone of your live site that you can use to safely make plugins and WordPress Core updates and test things out before going live. There are multiple ways to create a staging site for WordPress but the easiest of them is to use your hosting provider’s built-in staging site feature.
After you’ve created a backup and a staging site, it’s time to test the update. Before you test things on a staging site we suggest you test your live site too. In many cases where a site doesn’t work properly after an update turns out to be a pre-existing problem that had nothing to do with the update.
Once you have tested your live site, now test the update on your staging site and ensure everything works as it should before you deploy the staging site to live.
If you find yourself in a situation where you may need to roll back to the previous WordPress core version, you can seamlessly do that too. You can downgrade manually or use plugins like WP Downgrade to roll back to the previous version. Again, take a backup of your site before downgrading just to be safe.
We strongly encourage you not to upgrade to the WordPress latest version until and unless you are sure that all your themes and plugins are compatible with the very new release of WordPress. We will soon update you about the official compatibility assurance of all our plugins and themes with the latest WordPress.
We hope to ensure you can enjoy the new improvements soon because we know you are as eager as we are for the latest WordPress update.
In the meantime, feel free to share what you’re most excited about with WordPress 6.1 in the comments below. Until then, Adios!