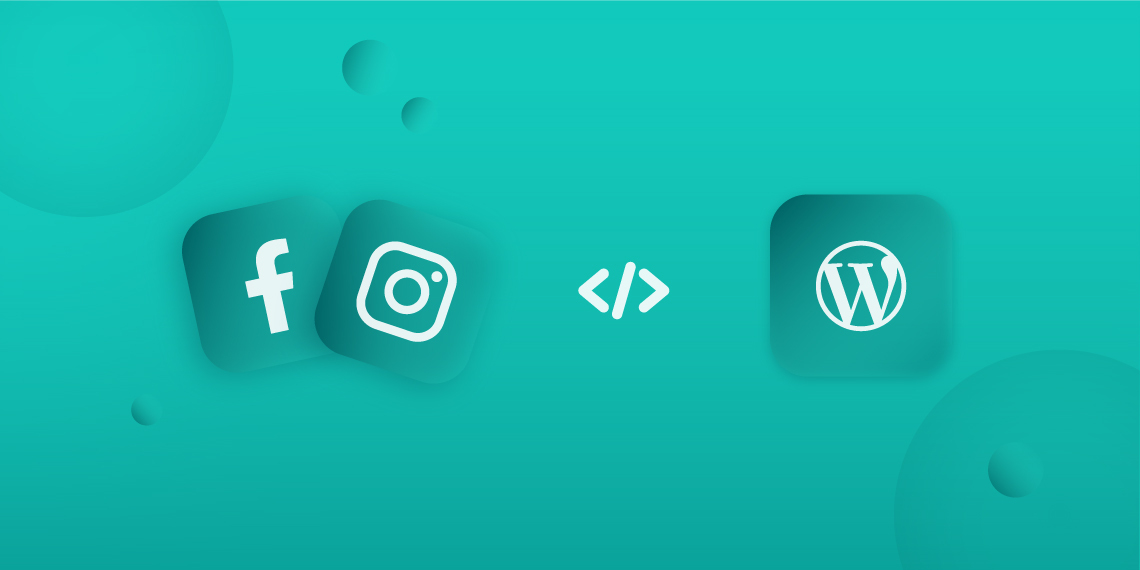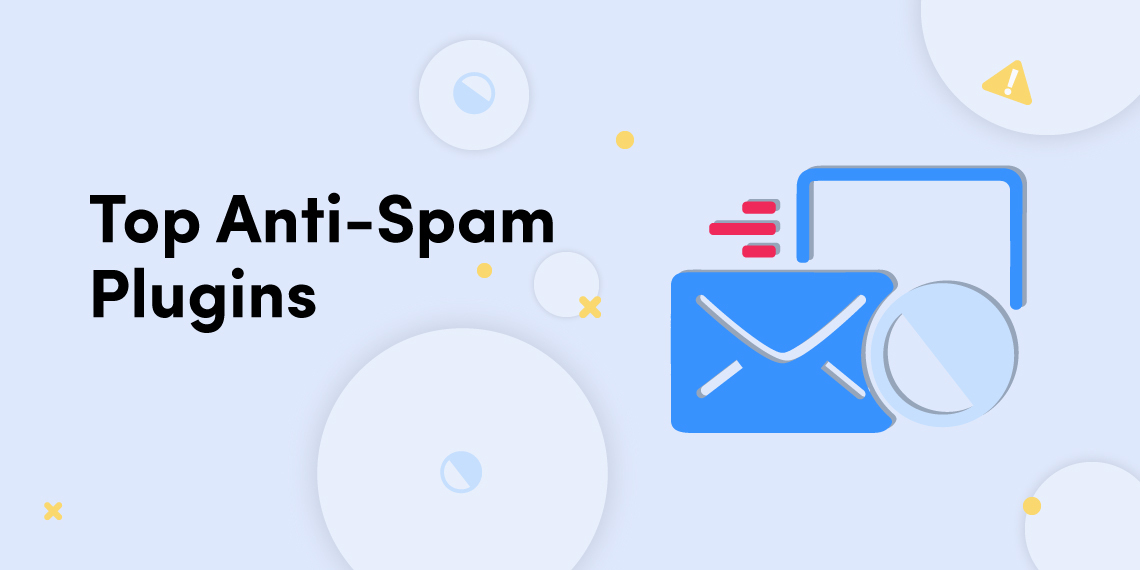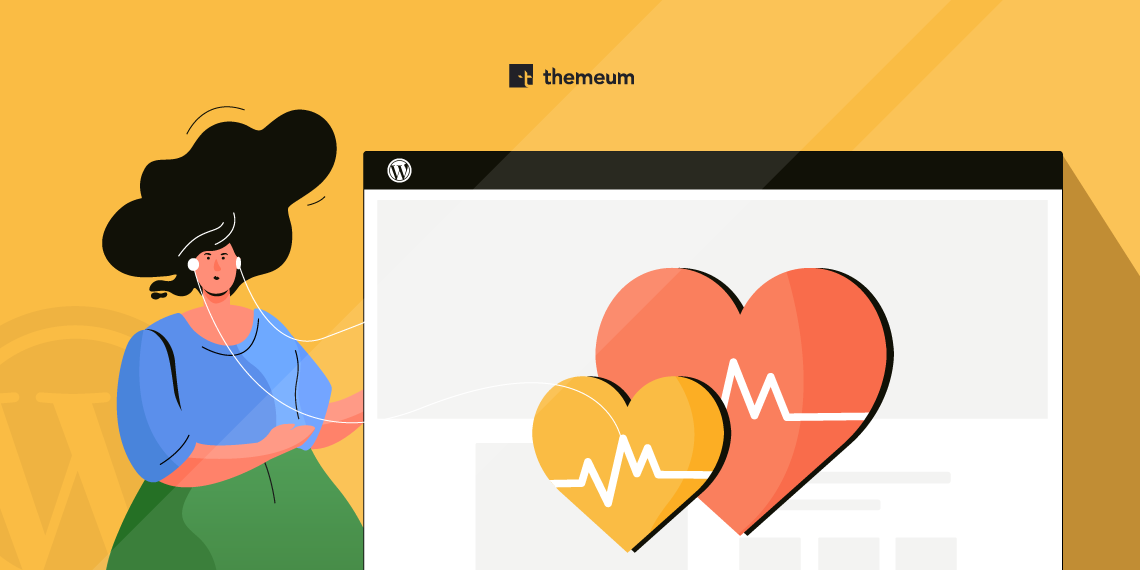
June 12, 2019
Share
WordPress Site Health tool has been around for a while now, but rarely is it put to proper use by us. It’s a very underrated tool that was introduced back in early 2019 that was meant to simplify a lot of the hassles of managing a website. It’s a great tool for newer users as it helps familiarize them with the crux of WordPress websites.
It’s also useful for advanced users with a lot of websites as it gives them a quick summary of the WordPress site health. In this article, we will explain a lot about what the WordPress site health tool is, and how to use it.

WordPress site health tool has been launched in WordPress 5.2. From outdated version checks, to inactive plugin checks, the site health tool made a lot of tedious maintenance tasks a lot easier. It also checks for some of the most common security and performance issues of your site and gives instructions on how to improve them.
In a nutshell, there are several tests that the WordPress site health tool automatically performs on your website and summarizes all passed and failed tests. It then detects and provides you with what measures you should take to address them. WordPress site health tool shows warnings, recommendations, and passed tests by explaining what they are doing to your site.
Checking your website’s health is now super easy from the wp admin panel. You just need to go to WP Admin > Tools > Site Health. You will see the overall site health status in a circle progress bar. The tool checks your website health and shows the result in the following categories.
You just have to switch between the tabs to see the status and get the information.

The Site Health Status shows critical information about your WordPress configuration and items that require your attention. If there’s anything that requires improvements shown on the Site Health Status page, The Site Health tool checks more than 20 issues in 2 major categories. Here are the list of tests for each category.
The tool gives you site health status in 3 different layers.

Site Health Info page can show you every detail about the configuration of your WordPress website. After going to Dashboard > Tools > Site Health, it is just the page next to Status.
WordPress site health tool shows the information on different issues. Here are the list of issues in their respective categories:
If you want to export the list of all the information on this page, you can use the button (Copy site info to clipboard) to copy it to the clipboard then paste it in a text file and save it to your hard drive, or paste it in an email exchange with a support engineer or theme/plugin developer for example.
WordPress site health tool comes with 2 new pages to help you debug common configuration issues. It also adds space where developers can include debugging information for site maintainers. Scoring high on this tool means your site is on good health. The new Site Health Status information will educate users on the best security and performance practices.
Do you want to learn WordPress deeply? Go through our useful tutorials on various WordPress topics.
If you haven’t updated your website to the latest WordPress version, do that ASAP and enjoy this new cool feature. Good luck.