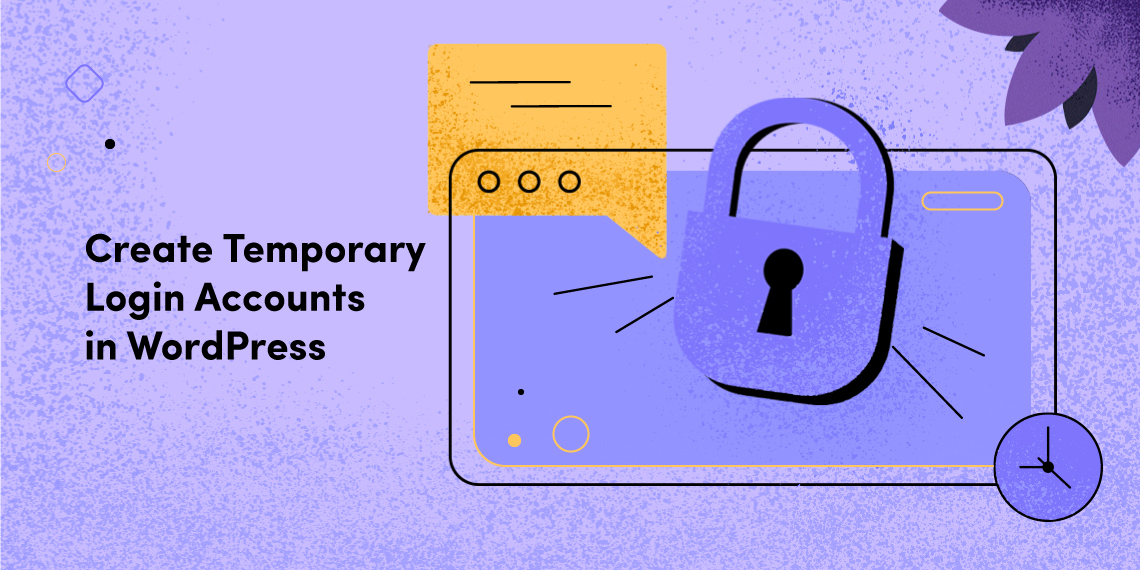
August 12, 2020
Share
Maintaining a business or larger organization’s website most of the time isn’t a one-man show. As there are a whole lot of things to maintain, it requires multiple roles and access to many. Then again comes managing those accounts. If you find it difficult to manually control these credentials or concerned about password safety to prevent information leaks, then creating temporary login accounts could be the right thing to consider.
If you’re planning to have any such login accounts then today is your lucky day. In this article, we’ll guide you through the entire process of creating temporary login accounts in WordPress sites. Following our easy techniques, anyone can take the challenge with ease. Most importantly, you don’t need to modify or write any code to do this. We will show you how to create and manage these temporary user accounts to execute some particular tasks for your WordPress site.
So, without further ado, let’s get into today’s article and know the easiest way to create temporary login accounts in WordPress sites.
Depending on the roles, users can execute numerous tasks on your site. Having permanent accounts for a temporary or one-time tasks is never wise. This is where temporary login accounts in WordPress come into play.
With the temporary login accounts, you give users access with roles and time duration so that you do not need to remove their access when they are no longer required to continue their roles. However, this set up not only ensures you maintain advanced control over your user(s) but also secures the privacy of your admin panel.
Here are some of the reasons why you might want to add some temporary login accounts in your WordPress site.
Adding temporary login accounts in WordPress is easy. Fortunately, it can be done without writing or modifying code. For this tutorial, We are using the Temporary Login Without Password plugin to get the job done.

In order to add temporary login accounts, you need to head over to your WordPress Dashboard > Plugins > Add New and install Temporary Login Without Password. Activate the plugin after the installation.

Once you are done with installing the plugin, you will get Temporary Logins menu item under Users on dashboard. Now, jump over to Users and click Temporary Logins.

A new page will appear next. Hit the ‘Create New’ option to add a new temporary login account.
NB: You can create as many accounts as you require.

Upon clicking on “Create New”, you’ll now be redirected to a self-explanatory form just like the image above. Enter the user email, first name, and last name to the given field.

When you are done with the first three fields’ input, you can now select the user role from the given options. This is another bonus that lets you have control over the users’ site access extent.

There’s a field to define account expiration as well. In the next field, you will see expiry options with different time duration starting from 1 hour to custom options. Set your time choice as per your requirement.

Finally, you’ve to hit the submit button to save your settings.
NB: Follow this process for every account you want to give temporary access to.
Once you are done with the setting part, it’s time to take control of the created temporary accounts. For this, you do not need any coding or additional plugins. This temporary login plugin is all you need to accomplish this part.

Head back to Users > Temporary Logins. A new page will appear where you can see the list of temporary user details with activity logs such as last login, account expiry information. You can also take advanced actions like copying URL, or removing a user whenever you want.
So folks, you can see how easy it is to set up a temporary login account for your website! By implementing this you’ll have better control over your temporary website users. If you’d like to go through the set up of temporary login access without much of a grunt work, then the steps which we’ve mentioned in our today’s article would be the best. Meanwhile, give it a try, and if you’ve any question just put it in the comment section, and like always we won’t leave your questions unanswered. Good Luck!