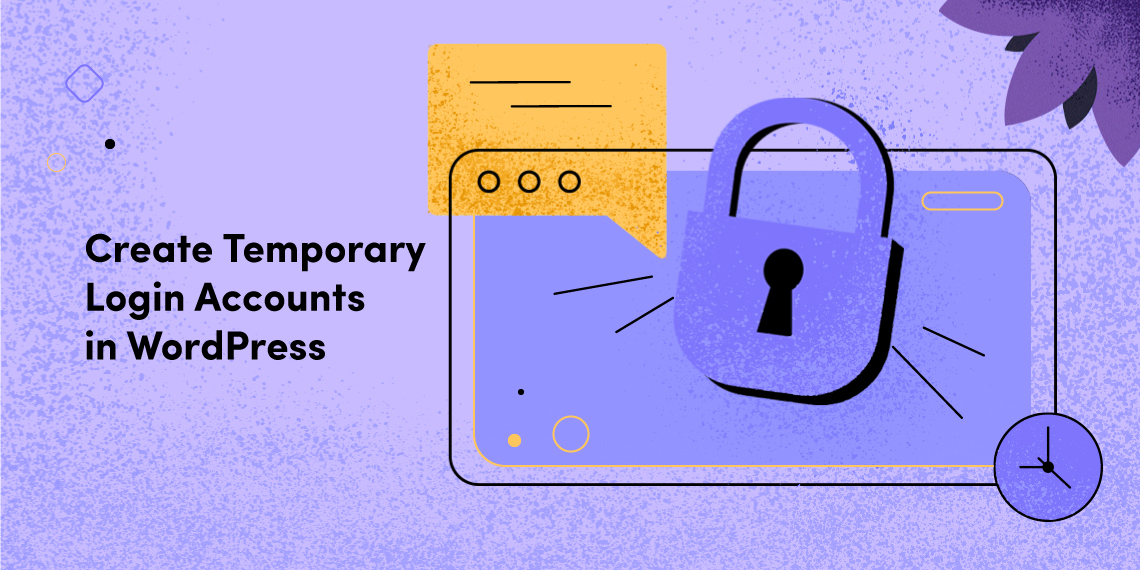Few days back, I faced a weird problem with my WordPress blog. I attempted to update my site using the automatic update feature on the dashboard. After the update process began, I mistakenly closed the tab. Within a moment, I tried to reload my site, and I was totally puzzled with what I found. The site got stuck in WordPress Maintenance Mode. It went offline, and I was not able to visit its frontend/admin area. The site was showing an error message that reads “Briefly unavailable for scheduled maintenance. Check back in a minute”.
Before starting such an update process, WordPress takes the site in maintenance mode, and brings back online after the update completes. Usually, the entire cycle takes a few seconds. But if somehow the update fails, then the site cannot come back online from the maintenance mode.

You need to do a simple task to bring it online. While the process is pretty simple, many of us may not be aware of it until we face this situation. But don’t worry, I’m here to deal with it. Let’s know how to get out of the accidental, seemingly never-ending maintenance mode of a WordPress site.
As I’ve already assured you that the solution is much simpler than you might imagine, so at first, don’t panic. You are a few minutes away from bringing your site online from the WordPress maintenance mode. Just follow the steps below.
Step 1: If you use cPanel, login to your site’s cPanel. Visit the root directory where your WordPress instance is located. Generally, it’s something named as ‘public_html’. Open the public_html folder. Make sure to enable the ‘Show hidden files (dotfiles)’ option. If you don’t have (or don’t want to login to) cPanel, you can visit your WordPress root directory using an FTP client like FileZilla. Just remember, you need to be capable of viewing the dotfiles.

Step 2: In the root WordPress installation directory, look for the ‘.maintenance’ file. It’s a dotfile, which is hidden from general view. That’s why you need to enable the ‘Show hidden files (dotfiles)’ option. So, find the ‘.maintenance’ file, and delete it. Your site will come back online instantly.
Step 3: After coming back online, you should again visit your site’s admin area and attempt to complete the update process. Because, it’s strongly recommended to keep a website up-to-date for a better security.

I hope this post will come helpful to you while handling the above mentioned glitchy moment. Have you experienced a prolonged WordPress maintenance mode issue yet? Please share your experience and thoughts with us.