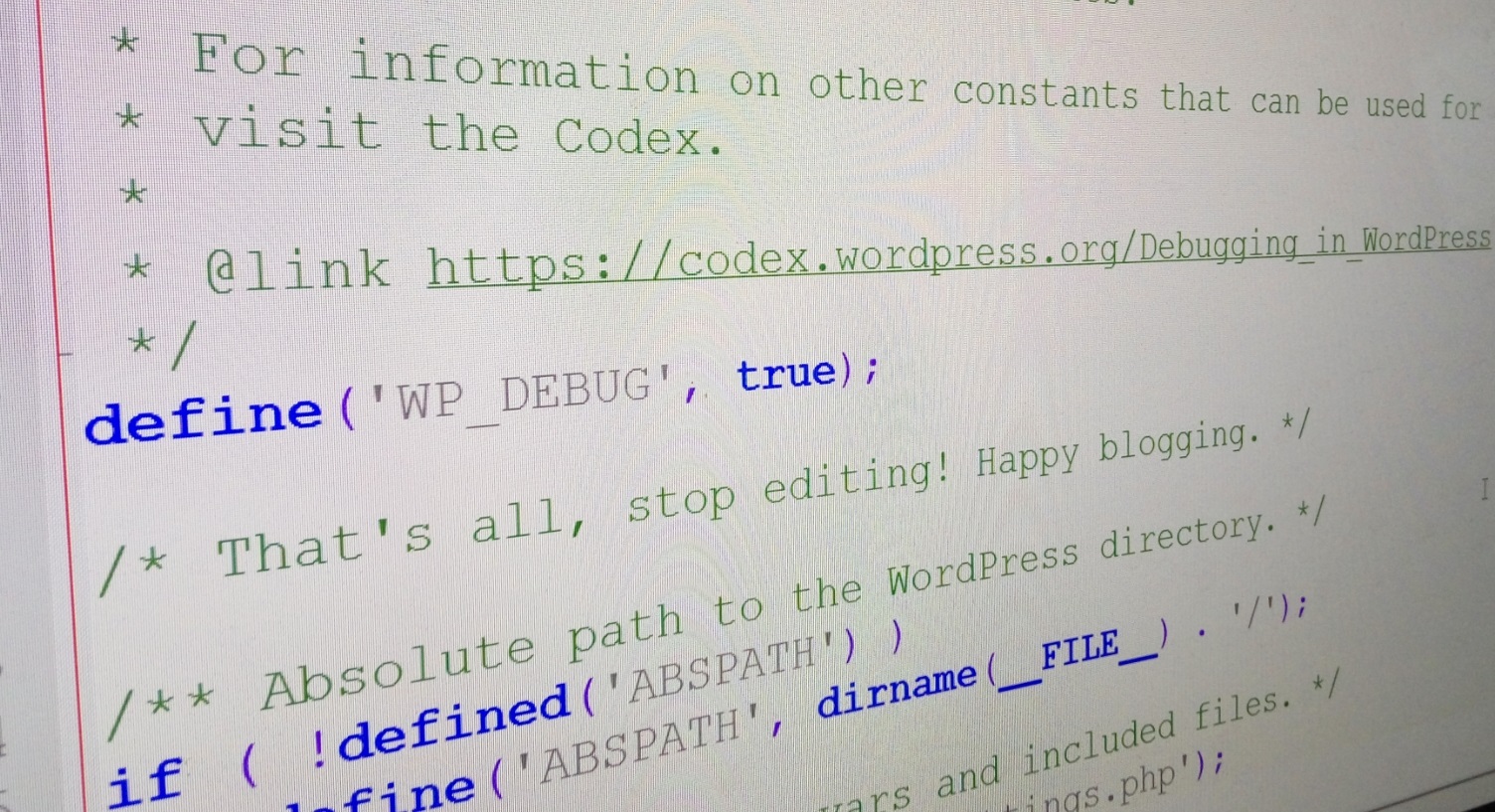
January 12, 2016
Share
If you have been with WordPress for quite a sometime, you might have experienced this situation. This issue is also known as ‘WordPress white screen of death’. After installing a theme or plugin sometimes you may get just a white screen on your site rather than contents. In this situation, WordPress shows only a blank screen. There might be several reasons triggering the white screen error.
If you face this issue, at first revert the latest change you’ve made on the site. Just activated a new theme and the problem was begun? Then probably there is a compatibility issue with the theme and an existing component, say plugin. If you can visit the WordPress dashboard, first deactivate all the plugins. If this action brings back your site live, then activate plugins one by one and see when the problem re-produces. Thus you can find which plugin conflicts with your theme.
If you cannot visit the site’s WP admin dashboard, access the server using an FTP client. Go to /wp-content/plugins. Rename the individual plugin folders and refresh the site’s homepage link each time. The logic behind this is very simple. When you rename a plugin folder, WordPress no more recognizes it and thus it becomes ineffective. So if there is a compatibility issue with a plugin, this trick may work. Renaming individual plugin folders deactivates plugins one by one. You can deactivate all plugins on your site by simply renaming the ‘plugins’ folder (/wp-content/plugins) to something like ‘plugins_test’. If this brings your site live, it’s clear that there is a compatibility problem with one or more plugins and the theme you are trying to use. Now rename the ‘plugins_test’ folder to the original (plugins), activate individual plugins and keep loading the site to find out which plugin is actually causing the issue. To be clear, when you first time renames the ‘plugins’ folder, the plugins get deactivated. These plugins remain deactivated even if you revert the folder name to the original. You need to manually activate them.
The theme itself may not be compatible with your WordPress installation. If the plugin renaming method doesn’t work, you need to deactivate the problematic theme. Visit the WP dashboard and activate another theme that previously worked with the site. A default WordPress theme ( e.g. Twenty Fifteen) should work well in this situation. If the WordPress admin dashboard doesn’t work, login via an FTP client and delete the problematic theme’s folder from /wp-content/themes/. Now WordPress will automatically revert to the default theme.
Server configuration can throw a white screen error as well. Some themes require a minimum level of updated PHP version without which it cannot run. Themeum themes require PHP 5.4 or more, for example. If your server runs an older version of PHP, you wouldn’t be able to use our themes. So if that’s the issue, please contact your hosting provider to update the PHP version.
If you edit the files like functions.php, wp-config.php and so on, there may arise some inconsistency and cause the white screen/fatal error. So always keep a backup copy of individual files before editing.
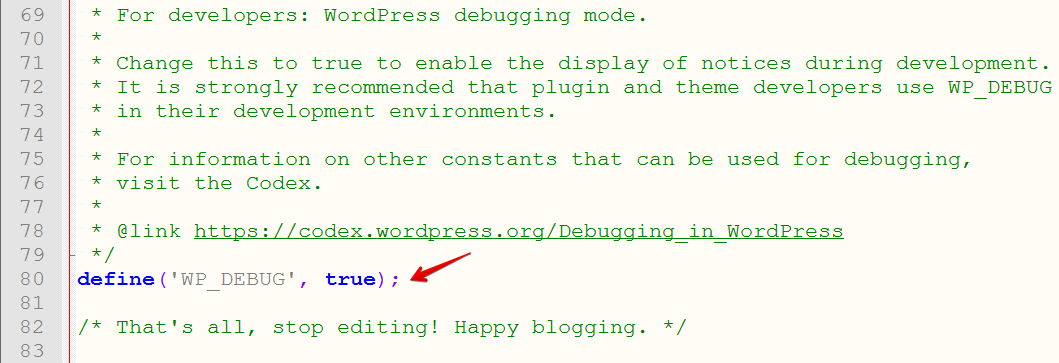
There might be a number of reasons behind the white screen problem. It’s time consuming to try each possible way to detect the issue. You can easily discover the problem by turning on error reporting. Open the WordPress installation directory on your server (public_html folder). You will find wp-config.php file. Open it and edit the field “define(‘WP_DEBUG’, false);” to “define(‘WP_DEBUG’, true);”. Now again try to visit your site. This time it will show the error behind the white screen death. So detect the problem and fix accordingly.