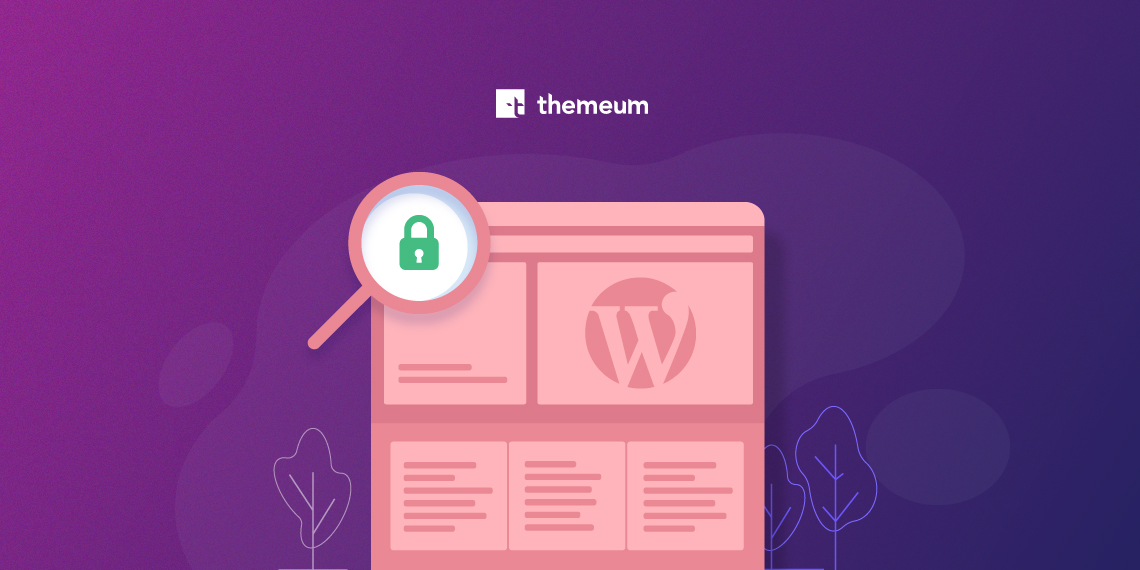
Recently Google has announced that their Chrome browser will flag non-HTTPS sites as ‘Not secure’ starting from the software’s version 68. Google has been already prioritizing HTTPS based websites in search result listing since 2014. That means if your WordPress site doesn’t use secure HTTP/SSL, it may be under-ranked on Google.
 The above figure shows how Google Chrome ‘Not secure’ warning appears for non-HTTPS sites.
The above figure shows how Google Chrome ‘Not secure’ warning appears for non-HTTPS sites.
HTTPS enhances user-privacy by encrypting information passed between the web server and the client device. So you should enable HTTPS on your WordPress site as soon as possible to ensure the best experience. But how to do it? Let’s see.
You can enable SSL or HTTPS on your WordPress site in different methods. One of the easiest and free methods is the Cloudflare Flexible SSL method. In this post, we will see how to add HTTPS to a WordPress site using Cloudflare Flexible SSL service.
Note: If you’ve already connected your WordPress site to Cloudflare, then start directly from the Step 3.
 Once the setup is done, you’ll see your site is ‘Active’ on Cloudflare just like the example screenshot above.
Once the setup is done, you’ll see your site is ‘Active’ on Cloudflare just like the example screenshot above.



Remember, all the 3 plugins are necessary. Follow the sequence described above, otherwise your site may face a downtime. If any unexpected issue occurs, you can deactivate these plugins via FTP by renaming the respective plugin folder to something else than the existing name.
 Clear cache on you browser and on the server (Cloudflare cache and WordPress caches that you might have created using caching plugins). You may need to sign-in to your site again when HTTPS gets activated.
Clear cache on you browser and on the server (Cloudflare cache and WordPress caches that you might have created using caching plugins). You may need to sign-in to your site again when HTTPS gets activated.
It’s done! Your site is now live with HTTPS. Still, you may get some pages with mixed contents (menus, images etcetera) with old HTTP links. In the Really Simple SSL plugin settings, you’ll get an option to fix mixed content warnings automatically. Turn that ON if it’s not ON already. This should fix that issue. If not, try using the SSL Insecure Content Fixer plugin. You can also manually fix some of these URLs by adding the new secure links.
So, this was one of the easiest and free methods to activate SSL or HTTPS on a WordPress site. If you face any issue with these steps, please share with us via comments. Also, don’t forget to let us know your thoughts and suggestions. Have a great time!