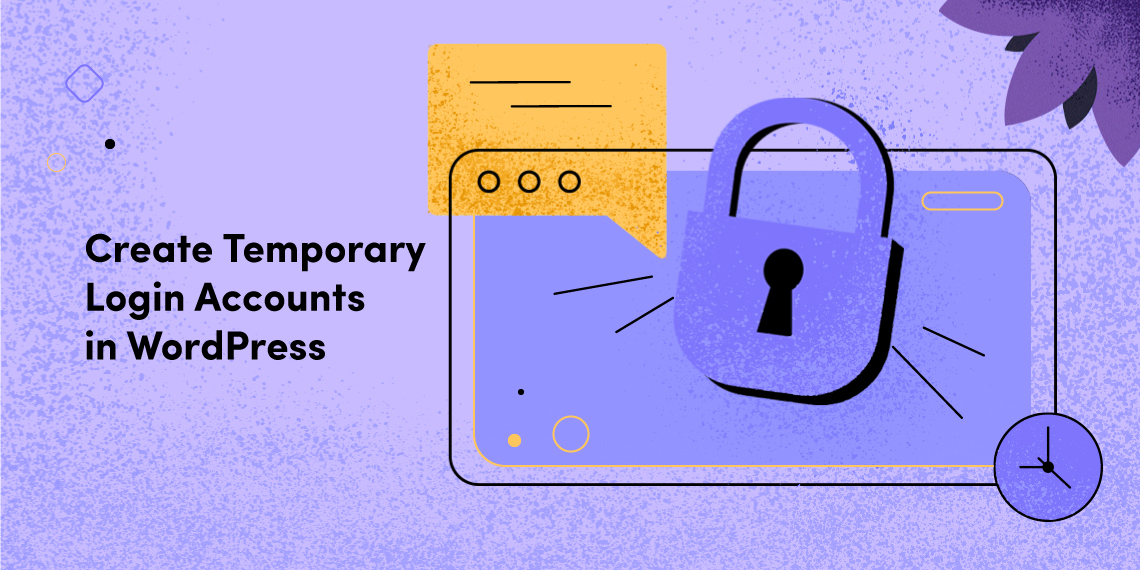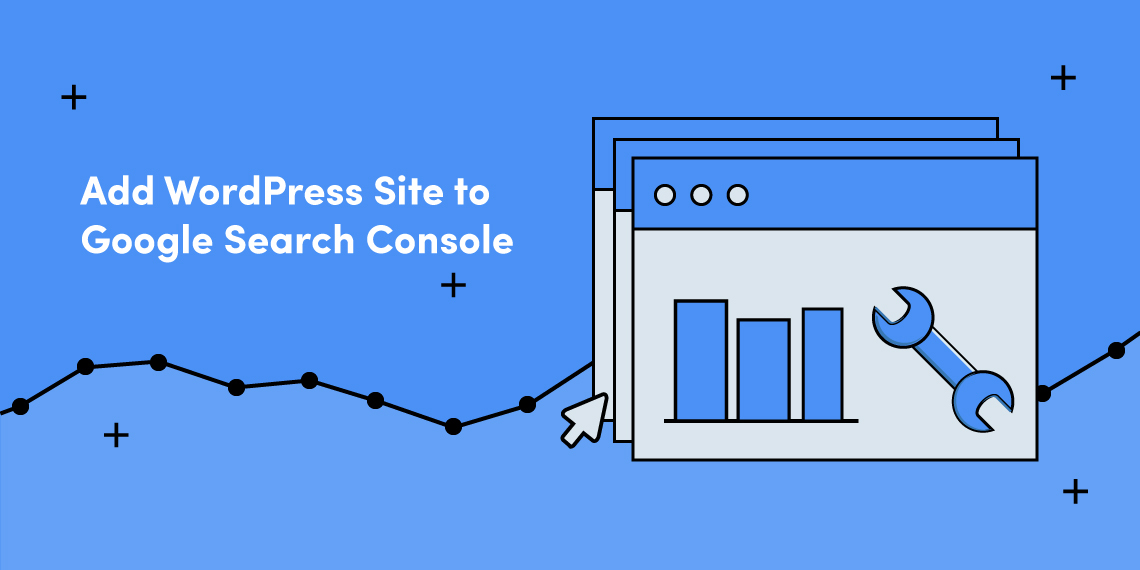
We build websites for greater exposure to our business. Not to mention, behind every website, all our purpose is the same – its conversion. Here, Search Engine Results Pages (SERPs) play a vital role to make our sites visible to the audience. Certainly, staying in frontline would get you noticed to a greater extent. If you own a website built on WordPress, blissfully, our Google Search Console WordPress article is here to ease the job.
Every second the search engine giant Google gets 40,000 searches, and currently, it holds 90.46% of the search engine market share. So, you can roughly estimate how potential this platform is for you.
If you want to rank your WordPress website organically and get the performance result on Google search engine without hiring any digital or SEO agency, then you’ve arrived in the right place.
Today, we’re going to walk you through the detailed understanding and implementation of Google Search Console for WordPress. Those who want to dominate in search engine results with their WordPress website, it’s time to roll up your sleeves and jump into this article to see how to add your WordPress site to Google search console.
Now, let’s check it out, our detailed Google search console guide.
Google Search Console is a set of tools by Google. The formerly known ‘Google Webmaster Tools’ is now named as Google Search Console. Google Search Console allows you to check indexing status, site ranks, monitor website performance, detect broken links, and many more.
Google Search Console is a comprehensive SEO toolkit. Under one umbrella you get to experience features like smart monitoring, website content performance metrics, spam detection, and many more. Besides, it enables you to track important aspects like keywords and queries, analyze website crawling, checking internal and external links, etc.
Let’s have a sneak peek of what Google Search Console with WordPress has to offer you.
No wonder, digital media has become the most effective mean to target and reach your audience. That is why every organization from startup to SME, to giant industries, nowadays focuses on a robust digital presence.
Moreover, many companies have their dedicated team for this purpose, and others choose to hire agencies. You can’t ignore this important aspect if you like to see your website growing with increased traffic rate. On the other hand, it’s a vital scope for you too to understand the current state and evaluate your progress.
You must need a clearer understanding of the setup processes of Google Search Console for your website. Right? Well, to make your experience a lot easier we tried to elaborate the entire procedure in a way so that any novice can follow it and make Google Search Console functioning with their WordPress website.
So, without further ado let’s check out how to connect Google Search Console with your website.

To begin the process, visit the Google Search Console page and click on the ‘Start Now’ button. And, you have successfully kicked off the very first stage.

If you already have an existing Google/Gmail account then sign in with it or otherwise create a new one.
As you can see in the picture there are two options. Based on your criteria pick either domain name or URL prefix. Today, in this tutorial we’ve chosen URL prefix.

Next, enter your website URL and hit continue. You’ll be redirected to a new page called Verify ownership.

Now you can see multiple options as the verification method. Today, we will be using the HTML tag method to make the process simpler.

Tap on the HTML tag option. You’ll be shown an HTML code with a copy option. Copy the code for further proceedings.

Take a breath! You must have a question on the mind by this time where to insert the code? To find your answer first log in to the admin panel of your website. After that, you have to download a plugin for the rest of the setup. We would recommend you to get Insert Headers and Footers plugin. Don’t worry, it’s absolutely free.

Okay, we assume you have successfully installed the plugin now. If so, it’s time to install and activate the Insert Headers and Footers plugin. After successful activation, navigate to Settings » Insert Headers and Footers page and enter the Google HTML code on the ‘Scripts in Header’ section. Afterward, press the ‘Save’ option.

Upon placing the code for search console verification, you can now redirect to Google Search Console settings and ‘Verify’ it.

Finally, it’s time to see the end result. If you followed all the methods mentioned above for adding a WordPress site to Google Search Console accurately, a green pop up will be shown to you. Otherwise, you’ll be displayed a red box with a failure message.
By this time, you must have understood that the success of your business today not only depends on how skillfully you are managing it but how expeditiously your soon to be clients find you on search engine too.
As you have learned all the tricks of setting up Google Search Console, it’s time to do it yourself. And for this, what you need in the first place is an SEO optimized, responsive, and interactive website. If you prefer a feature-rich yet a no-code solution for your website then you can try Qubely for an excellent outcome. Good Luck!